How to use drone deploy – How to use DroneDeploy? It’s easier than you think! This guide walks you through everything from setting up your account and planning your first flight to processing data and generating professional maps. We’ll cover pre-flight checks, troubleshooting common issues, and even explore some of DroneDeploy’s more advanced features, so you can get the most out of your drone and its data.
Whether you’re a beginner or looking to improve your workflow, you’ll find this guide incredibly useful.
We’ll break down the process into manageable steps, focusing on practical application and clear explanations. By the end, you’ll be confidently using DroneDeploy to capture, process, and analyze drone data for various applications, from construction site monitoring to agricultural assessments.
Getting Started with DroneDeploy
This section guides you through the initial steps of using DroneDeploy, from account creation to connecting your drone and importing existing flight data. Familiarizing yourself with these basics will lay a solid foundation for more advanced usage.
Creating a DroneDeploy Account and Email Verification, How to use drone deploy
Begin by navigating to the DroneDeploy website and clicking on the “Sign Up” button. Fill out the registration form with your details, choosing a secure password. An email verification link will be sent to the address you provided; click this link to activate your account. You’ll then be able to log in and start exploring the platform’s features.
Connecting Your Drone to the DroneDeploy App
DroneDeploy supports a wide range of drones. After logging in, the app will guide you through the connection process specific to your drone model. This usually involves authorizing DroneDeploy to access your drone’s data through its onboard software or a direct connection via USB or Wi-Fi. The app provides clear instructions, and the process is typically straightforward.
Importing Existing Drone Flight Data
If you have previously collected drone flight data, DroneDeploy allows you to import it for processing and analysis. Locate the import option within the app’s menu, usually found under a “Projects” or “Data” tab. Select the file containing your flight data (the format may vary depending on your drone and its software), and DroneDeploy will guide you through the upload process.
Be sure to check file compatibility before importing.
Planning a Flight Mission in DroneDeploy
Efficient flight planning is crucial for successful data acquisition. DroneDeploy offers powerful tools to streamline this process, ensuring optimal coverage and data quality. This section details how to create flight plans and understand the various options available.
Designing a Flight Plan
DroneDeploy provides intuitive mapping tools to define your flight area. You can manually draw the flight path or use automated flight planning features. Specify the desired altitude, ensuring it complies with local regulations. Crucially, set appropriate overlap percentages (both front and side) to guarantee sufficient image overlap for accurate 3D model reconstruction. Also configure your camera settings, such as shutter speed and ISO, to optimize image quality for the lighting conditions.
Comparing Flight Planning Options
DroneDeploy offers various flight planning methods to suit different needs and experience levels. The choice depends on the complexity of the area, desired accuracy, and your familiarity with the software. Below is a comparison of key options:
| Option | Description | Advantages | Disadvantages |
|---|---|---|---|
| Manual Flight Planning | Manually define flight path waypoints and parameters. | Precise control over flight path; suitable for complex areas. | Time-consuming; requires more expertise. |
| Automated Flight Planning | Define flight area, and the software automatically generates an efficient flight path. | Fast and efficient; less expertise required. | Less control over flight path; may not be ideal for complex areas. |
| Grid Flight Planning | Creates a grid pattern over the defined area. | Systematic coverage; good for large, uniform areas. | May not be optimal for areas with obstacles or varying terrain. |
| Waypoint Flight Planning | Define individual waypoints for the drone to follow. | Flexibility in navigating complex areas; allows for detailed data collection. | Requires more planning and understanding of drone capabilities. |
Setting Accurate Ground Control Points (GCPs)
GCPs are physical points on the ground with known coordinates. They serve as reference points for georeferencing the drone imagery, significantly improving the accuracy of the final map products. Precise GCP placement is crucial; using a high-precision GPS receiver and strategically placing them across the area is essential. The more GCPs used, generally the higher the accuracy.
Incorrectly placed GCPs can lead to significant errors in the final map.
Executing a Drone Flight and Data Capture
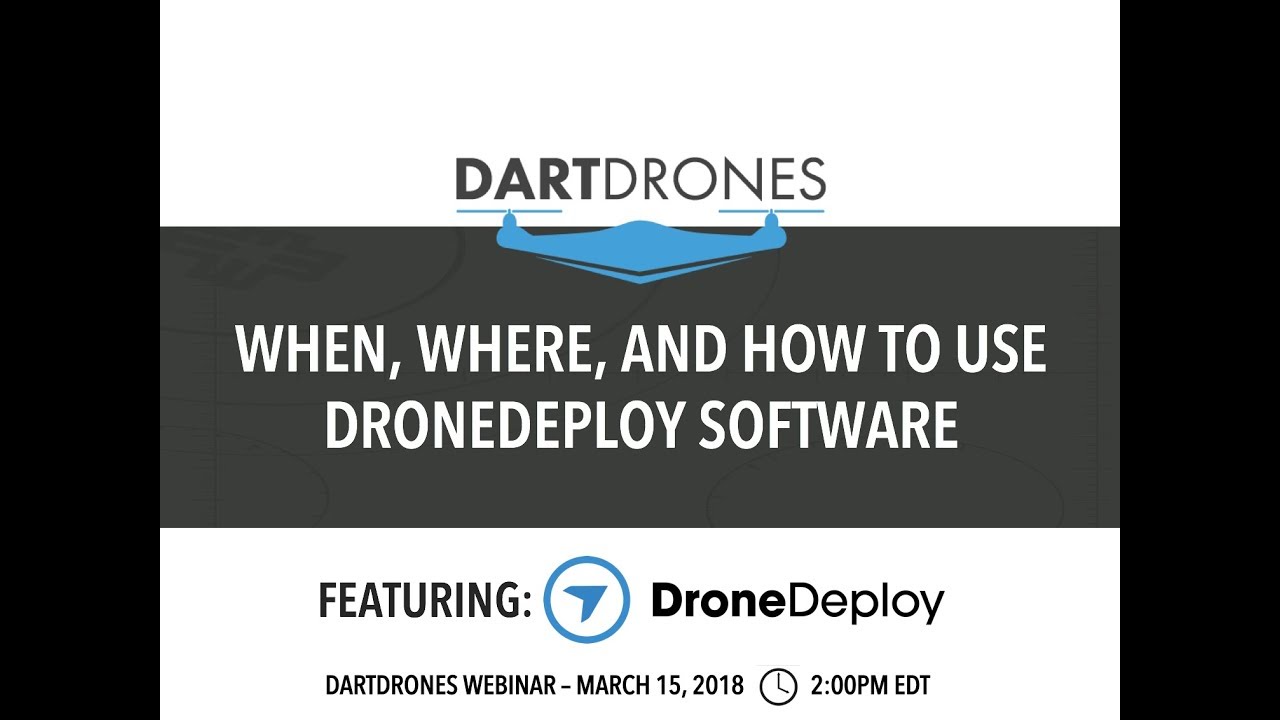
This section covers the pre-flight checks, safe operation best practices, and troubleshooting common in-flight issues. Adhering to these guidelines ensures the successful and safe completion of your drone flight.
Pre-Flight Checks
- Battery Level: Ensure sufficient battery charge for the planned flight time, plus a safety margin.
- GPS Signal: Verify a strong GPS signal before takeoff.
- Drone Calibration: Check and calibrate your drone’s sensors and IMU (Inertial Measurement Unit) as needed.
- Weather Conditions: Confirm suitable weather conditions; avoid strong winds, rain, or extreme temperatures.
- Flight Area Assessment: Ensure the flight area is clear of obstacles and complies with local regulations.
- DroneDeploy App Settings: Verify that all flight parameters (altitude, overlap, camera settings) in the DroneDeploy app are correctly configured.
Best Practices for Safe and Efficient Drone Operation

Maintain visual line of sight with your drone throughout the flight. Avoid flying near people or structures. Be mindful of airspace restrictions and regulations. Fly at a safe and appropriate altitude. Follow all manufacturer’s instructions and guidelines.
Regularly check the battery level and return to the launch point before the battery runs low.
Troubleshooting In-Flight Issues
Several issues can occur during a drone flight. Here’s a list of potential problems and troubleshooting steps:
- GPS Signal Loss: Relocate to an area with a clearer signal, or postpone the flight until conditions improve.
- Low Battery Warning: Immediately return to the launch point.
- Unexpected Drone Behavior: Land the drone immediately and check for any malfunctions.
- Software Glitches: Restart the drone and the DroneDeploy app. If the problem persists, contact DroneDeploy support.
Processing Drone Data in DroneDeploy: How To Use Drone Deploy
Once your flight is complete, the next step is uploading and processing the collected imagery within the DroneDeploy platform. This section details the process and explores the different processing options available.
Uploading and Processing Drone Imagery
After a successful flight, upload your flight data to the DroneDeploy platform. This typically involves connecting your drone to your device or transferring the flight log and imagery files directly to the DroneDeploy app. The platform will then process the images, which may take some time depending on the size of the dataset and the processing options selected.
You can monitor the progress of the processing through the DroneDeploy interface.
Comparing Processing Options
DroneDeploy offers various processing options, each with varying speeds and accuracies. Faster processing might sacrifice some accuracy, while higher-accuracy processing may require more time. The choice depends on your specific needs and project requirements. Options may include standard processing, high-accuracy processing, and potentially specialized processing for particular applications.
Generating Map Products
After processing, DroneDeploy allows you to generate various map products, including orthomosaics, 3D models, and point clouds. Each product serves a different purpose. An orthomosaic is a georeferenced mosaic of images, providing a top-down view. A 3D model provides a three-dimensional representation of the area. A point cloud is a collection of three-dimensional points representing the surface of the area.
- Orthomosaic Generation: Select the “Orthomosaic” option in the processing menu. DroneDeploy will generate a georeferenced image mosaic.
- 3D Model Generation: Select the “3D Model” option. DroneDeploy will create a 3D representation of the area. You might be able to adjust parameters like point density and mesh resolution.
- Point Cloud Generation: Select the “Point Cloud” option. This generates a dense point cloud representing the surface topography.
Analyzing and Sharing Drone Data
This section describes how to analyze the processed data using DroneDeploy’s tools and share your findings with others.
Measuring Distances, Areas, and Volumes
DroneDeploy provides tools for measuring distances, areas, and volumes directly on the processed map products. Simply select the measurement tool, then click on the points defining the area or distance you wish to measure. The platform will automatically calculate the results. This is useful for tasks like estimating material quantities, assessing land areas, or measuring the dimensions of structures.
Identifying Features and Anomalies
Imagine a processed orthomosaic of a construction site. By zooming in, you can visually inspect the imagery to identify specific features like completed sections, areas needing attention (e.g., cracks in pavement), or equipment placement. Different color variations or textures might highlight anomalies such as vegetation growth or changes in ground level. The ability to measure distances and areas aids in quantifying these observations.
For example, measuring the area of a newly poured concrete slab provides quantitative data to verify completion against project specifications.
Getting started with DroneDeploy is easier than you think! First, you’ll need to create an account and familiarize yourself with the interface. Then, check out this awesome tutorial on how to use DroneDeploy to learn about flight planning and data processing. Finally, practice flying your drone and analyzing the resulting maps – you’ll be a DroneDeploy pro in no time!
Exporting and Sharing Data
DroneDeploy allows you to export your processed data in various formats, including PDF, KML, and Shapefiles. This facilitates sharing your results with colleagues, clients, or other stakeholders. The export options are usually found in the project menu. Each format is suitable for different applications and software. For example, a PDF is ideal for sharing a visually clear overview, while KML is useful for integration with GIS software.
Advanced DroneDeploy Features
DroneDeploy offers several advanced features to enhance productivity and analysis capabilities. This section explores some of these advanced functionalities and their applications across different industries.
Time-lapse Creation and Progress Tracking
DroneDeploy allows the creation of time-lapse videos from a series of drone flights over the same area. This feature is particularly useful for monitoring construction progress, agricultural growth, or environmental changes over time. The software automatically stitches the images together to generate a compelling visual representation of change.
Collaboration Tools
DroneDeploy supports team collaboration, enabling multiple users to access and work on the same project simultaneously. This facilitates efficient workflow, especially in large-scale projects. Users can share data, assign tasks, and track progress within the platform. This streamlined collaboration helps ensure consistency and enhances project management.
Industry-Specific Applications
DroneDeploy finds applications across various sectors. In construction, it aids in site monitoring, progress tracking, and volumetric calculations. In agriculture, it facilitates precision farming by enabling crop monitoring and yield estimations. Mining companies utilize it for site surveying, stockpile measurement, and safety inspections. Each industry leverages DroneDeploy’s capabilities to improve efficiency and decision-making.
Getting started with drone mapping? Figuring out how to use DroneDeploy software can seem tricky at first, but it’s pretty straightforward once you get the hang of it. Check out this awesome guide on how to use DroneDeploy to learn the basics. From planning your flight to processing the data, this resource will walk you through every step of using DroneDeploy for efficient and accurate aerial mapping.
Troubleshooting Common Issues
This section addresses common problems encountered while using DroneDeploy and provides solutions. A flowchart and table are provided to further assist in troubleshooting.
Common Errors and Solutions
Users may encounter various issues while using DroneDeploy. These can range from connectivity problems to processing errors. Understanding the common causes and solutions is crucial for smooth workflow.
Troubleshooting Connectivity Problems and Processing Failures
The following flowchart Artikels the steps for troubleshooting connectivity issues and processing failures:
[A textual description of a flowchart would be inserted here. It would detail steps such as: Check internet connection, restart DroneDeploy app, check drone connection, check file size/format, contact DroneDeploy support, etc., with arrows indicating the flow of troubleshooting steps based on the outcome of each step.]
Common Error Messages, Causes, and Solutions

| Error Message | Cause | Solution | Additional Notes |
|---|---|---|---|
| “Connection Error” | Poor internet connection or drone communication issues. | Check internet connectivity, restart the app and drone, check for any physical connection issues. | Ensure stable internet access and a strong connection between the drone and device. |
| “Processing Failed” | Insufficient image overlap, poor image quality, or corrupted files. | Review flight parameters, check image quality, re-upload files, or contact support. | Ensure adequate image overlap and sufficient lighting during the flight. |
| “Invalid File Format” | Incorrect file type or corrupted data. | Verify the file format and try re-uploading or converting the files to the supported format. | Refer to the DroneDeploy documentation for supported file types. |
| “GPS Error” | Weak or inaccurate GPS signal during flight. | Ensure a strong GPS signal before takeoff, consider using GCPs for improved accuracy. | Fly in an open area with a clear view of the sky. |
Mastering DroneDeploy opens up a world of possibilities for efficient data collection and analysis. From simple flight planning to generating detailed maps and 3D models, the platform empowers you to streamline your workflow and make informed decisions based on accurate, high-resolution data. Remember to practice safe drone operation and explore the advanced features to unlock the full potential of this powerful tool.
Happy flying!
Answers to Common Questions
What types of drones are compatible with DroneDeploy?
DroneDeploy supports a wide range of drones from various manufacturers. Check their website for a comprehensive list of compatible models.
How much does DroneDeploy cost?
DroneDeploy offers different subscription plans catering to various needs and budgets. Visit their pricing page for detailed information.
Can I use DroneDeploy offline?
No, DroneDeploy primarily functions online. An internet connection is required for most features, including flight planning, data processing, and analysis.
What file formats does DroneDeploy support for import and export?
DroneDeploy supports a variety of image formats for import and allows exporting data in formats like PDF, KML, Shapefiles, and others. Check their documentation for the most up-to-date list.
